Counter Strike 2 Best Settings and Options Guide
Make the most out of the battlefield.
Valve’s Counter Strike 2 has PC gamers all over the world hooked on its addictive and simple gameplay loop of terrorists versus counter-terrorists. With new and improved graphics and a lot of content for players to engage with, the game has been a mainstay in the tactical first-person shooter (FPS) genre.
While the graphics in Counter Strike 2 have been fine-tuned to deliver a stunning experience, your PC may not have the power it needs to present them as intended. This can be a challenge in a game that relies on precision and speed for its players to fully enjoy it. Tweaking your graphics settings to make the most of your system while you mow down your enemies might be necessary.
Become the Best in the Business

Counter Strike 2 can be very appealing to fans of tactical FPS games but does not have to be out of reach to players whose systems may not be able to sustain the game’s demands. However, the right combination of settings can offset some of the issues that may spring up from a low-to mid-end PC and allow you to enjoy the game at its best.
SUGGESTED: Counter Strike 2’s New Map Proves Valve Knows What Fans Want
While your system’s configuration may influence the mileage you can get out of these settings, tweaking them until you find a balance that works for you is highly recommended. With that being said, it’s time to dive into some of the best settings and options you can pick in Counter Strike 2.
Counter Strike 2 Best Settings and Options Guide

It’s important to remember that these settings are geared towards optimizing Counter Strike 2 to run at the maximum possible frame rate that your system can achieve. While your mileage may vary based on your system, these should be a good starting point for you to begin testing what works best for you.
Beginning with video settings, these options not only improve frame rates but can make good use of graphical innovations in Counter Strike 2, such as well-implemented smoke physics.
- Display Resolution – Set this to your monitor’s native resolution
- Display Mode – Fullscreen
- Laptop Power Saving – Disabled
- Boost Player Contrast – Enable
- V-Sync – Off (Turning this on could cause a lot of input lag and affect your gameplay)
- Multisampling Anti-Aliasing Mode – Off (also causes input lag)
- Global Shadow Quality – High (Highly recommended as it grants a lot of advantages in battle)
- Model / Texture Quality – Low (greatly improves frame rates)
- Texture Filtering Mode – Bilinear (boost to frame rates)
- Shader and Particle Detail – Low (improves frame rates)
- Ambient Occlusion – High (Improves graphical fidelity and gameplay)
- High Dynamic Range – Performance (improves frame rates)
- Fidelity FX Super Resolution – Disabled
- NVIDIA Reflex Low Latency – Enabled + Boost (major boost to frame rates)
While you can tweak most of these settings to match your individual preferences, note that Global Shadow Quality and Ambient Occlusion are important to your gameplay as you can see enemies better in dark places.
SUGGESTED: How to Defeat Gunships in Helldivers 2 Guide
With your video settings in place, it’s time to move on to the best settings for your game.
- Max Acceptable Matchmaking Ping – 80
- Max Acceptable Game Traffic Bandwidth – Unrestricted
- Community Notification Location – Top Right
- Install Counter-Strike Workshop Tools – No
The above game settings are the ones we would recommend switching, but do remember that these are not set in stone, and you can tweak them any way you like to optimize your experience with the game. As far as your inputs are concerned, we highly recommend turning off Mouse Acceleration in order to ensure that you are able to move your cursor with precision without interference from your operating system. You could turn off Mouse Acceleration by following these simple steps:
- Hold your Windows key down and press R.
- On the command box that opens up, type in “main.cpl” without the quotes and press Enter.
- Find the Mouse Properties tab and locate Pointer Options where you can deselect the Enhance Pointer Precision option.
- Don’t forget to click Apply to save your settings!
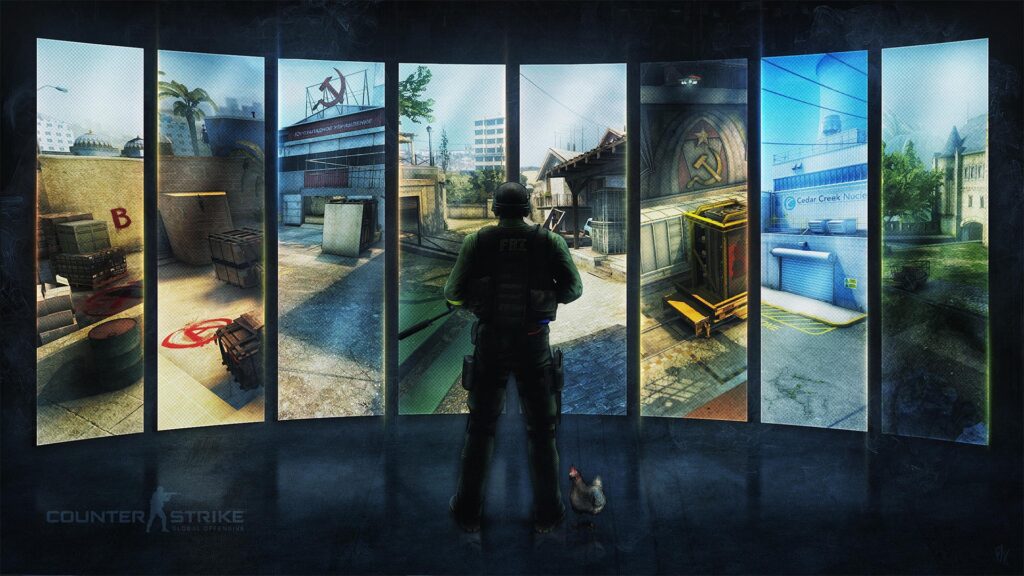
Another important tweak you can make to your system to get the most out of your time with Counter Strike 2 is to make Windows run the game at the best possible performance. The following steps show you how:
- Tap your Windows key and type in Graphics, and open up your Graphic Settings.
- Select Desktop App from the dropdown menu and click Browse.
- In the address bar, type in “steamapps\common\Counter-Strike Global Offensive\game\bin\win64” (remove the quotation marks).
- Find “cs2.exe” and select it.
- Select “csgo.exe” and navigate to Options.
- Select High Performance and click Save, and you’re good to go!
You could also optimize Steam to run the game at its best on your system. Go to Settings > Interface and disable GPU Accelerated Rendering while also enabling Low Performance Mode and Low Bandwidth Mode. You could also disable Broadcasting from the relevant tab to further fine-tune your experience.
With these settings and tweaks, you should be getting a strong frame rate while making the most out of Counter Strike 2‘s revamped graphics. It’s now time to dive into the game with our tips and tricks and become a force to be reckoned with on the battlefield. For anything else you may need with Counter Strike 2, our guides are here to help!





